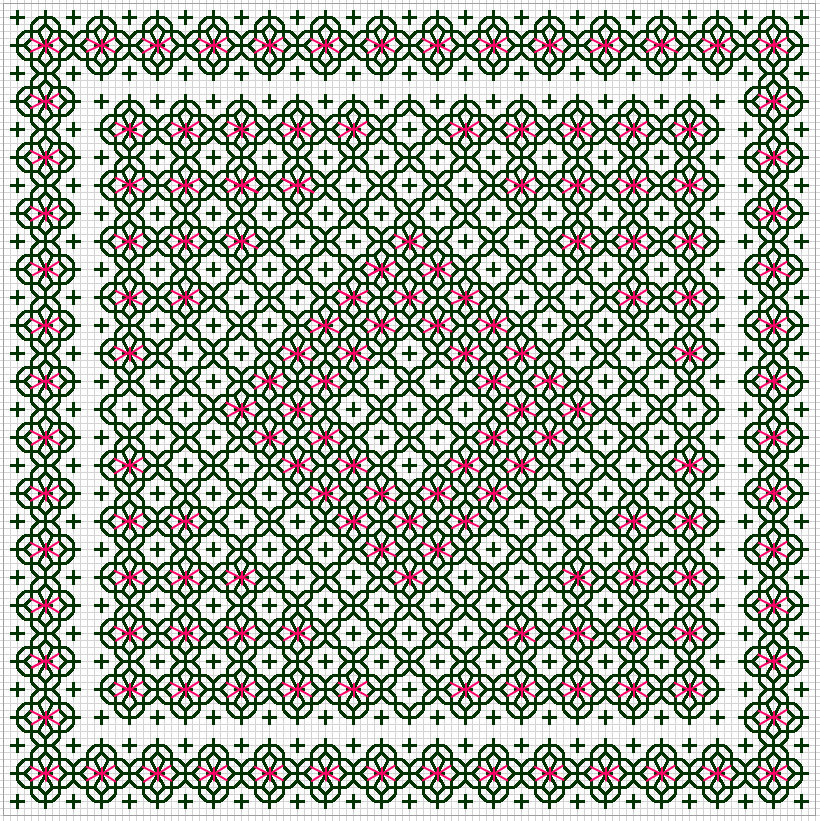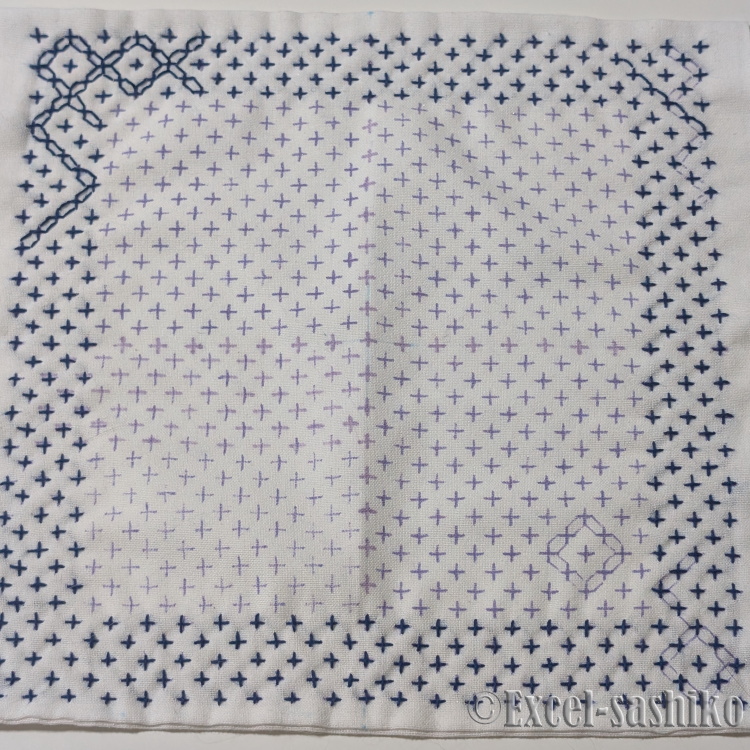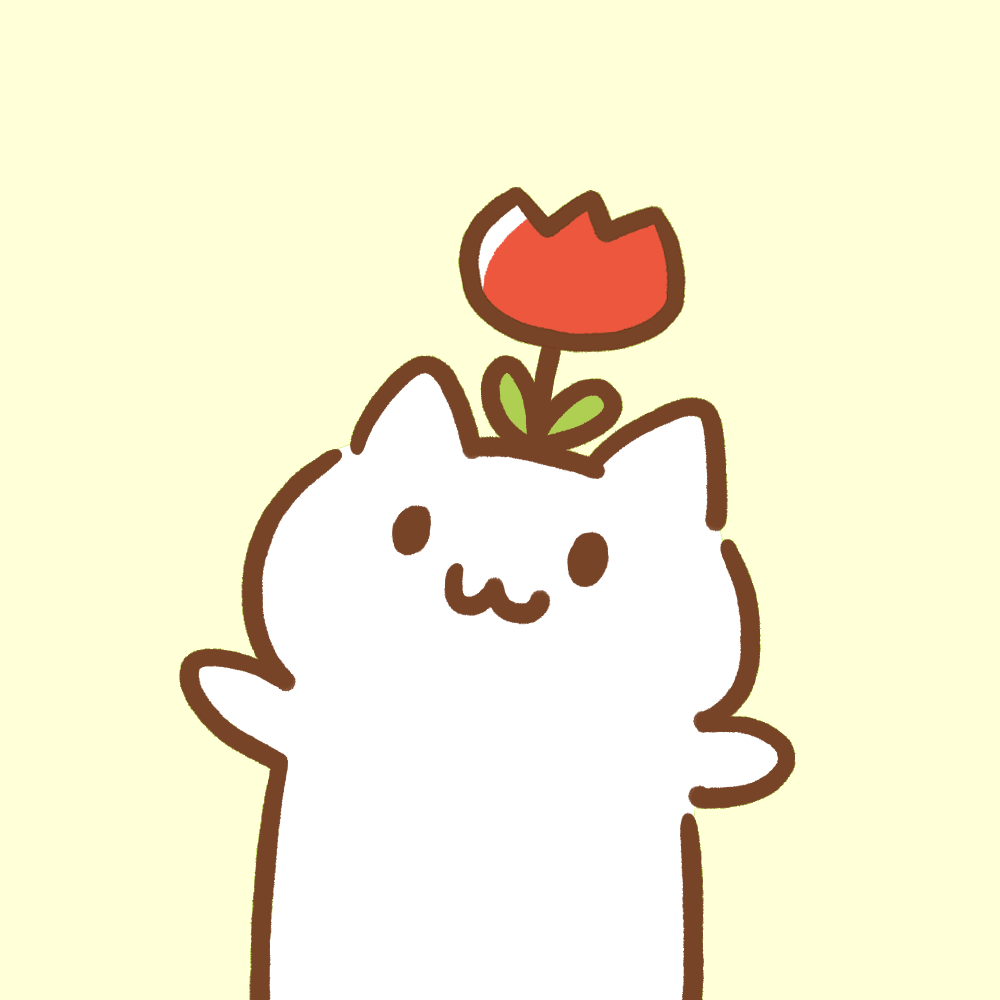エクセル方眼で刺し子 十字花刺しアレンジ図案
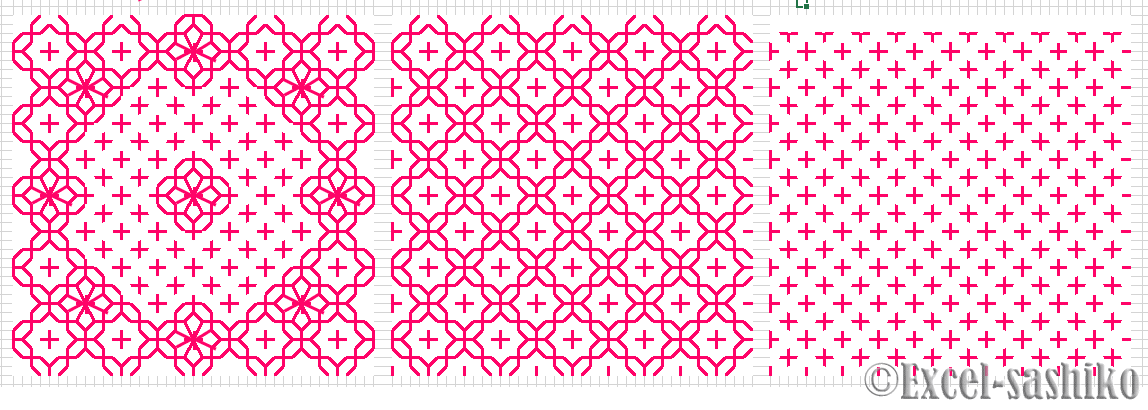 模様は、エクセルの枠を囲う「罫線」を使って書いています。基本の十字花刺しは罫線だけでOKです。しかしアレンジ部分の一部のナナメ線はどうしても罫線が使えず、ここだけ図形で線を書いています。(他の一目刺し図案は、大体罫線だけで書くことができます)
模様は、エクセルの枠を囲う「罫線」を使って書いています。基本の十字花刺しは罫線だけでOKです。しかしアレンジ部分の一部のナナメ線はどうしても罫線が使えず、ここだけ図形で線を書いています。(他の一目刺し図案は、大体罫線だけで書くことができます)
エクセルのマクロで罫線の色を自由に変えられるように加工したりして楽しんでおりましたが、図案を実際に布に書き写すというのが億劫で・・・。


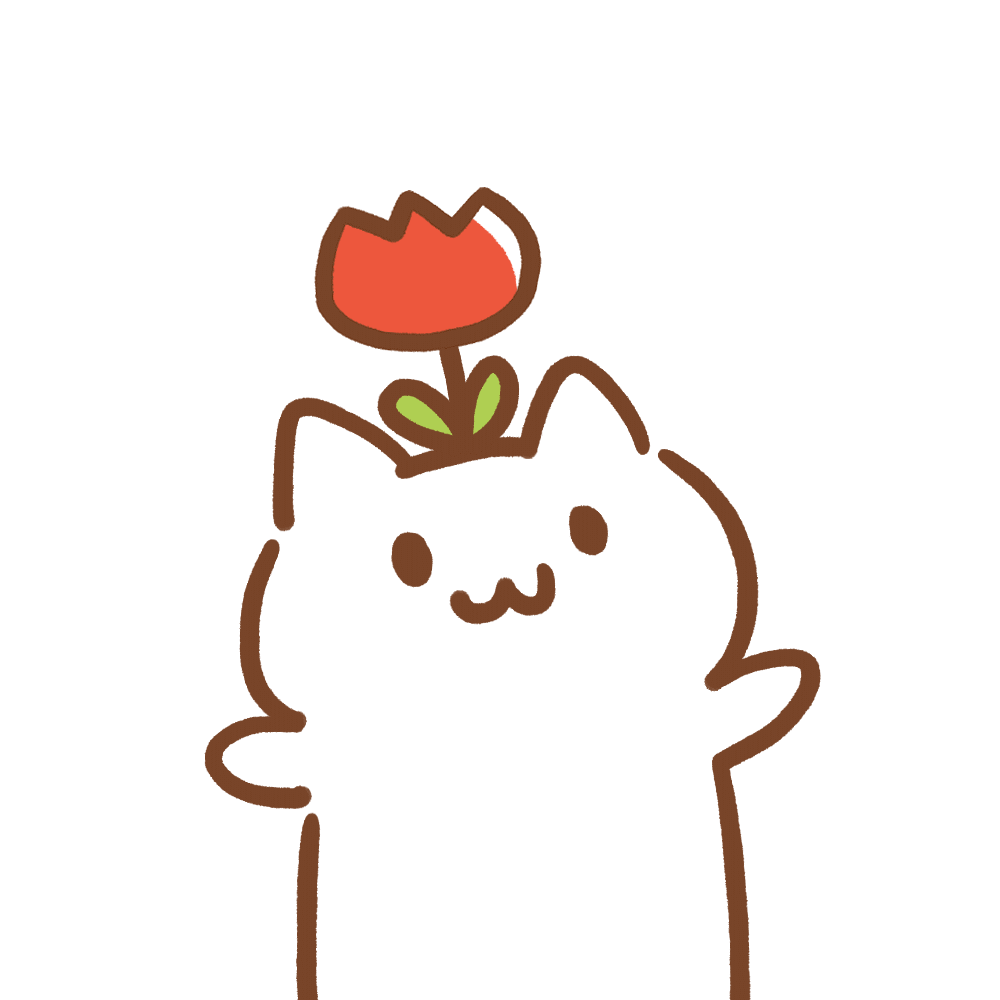
エクセル方眼図案
ベーシックな十字花刺しは色々な手芸メーカーさんが図案付き布地として販売されておりますが、アレンジ模様やアレンジパターンも多数存在し、オリムパスさん「モーニンググローリー」やわらべすくさん「十字刺し1(変わり十字花刺し)」、他にもWebでオリジナル図案を拝見する機会が多いです。すでに世にある素敵な図案を参考に、エクセルで作図したものが本図案です。ページ下部にダウンロードできるPDF図案もご用意しました。
色々なアレンジを実際に刺してみる
エクセルのよいところは、一度基本の型を作ってしまえばコピーアンドペーストで簡単に図案のバリエーションを作れることですね。上記より少し簡単な図案を晒に書いて実際に刺してみました。
今回はメーカー吉田晒さんの25㎝幅に、フリクションのボールペンで十字の下書きを入れています。
晒に写す方法
- ドット印刷済の晒などを使う
- 印刷した図案を晒の下に敷いて写す
- 十字のテンプレートなどを使う
まずは外枠の模様から。外側は紺色の糸で十字花刺しをしてから、青緑の糸でアレンジを刺しました。真ん中は逆の配色です。
外枠と中の境目の十字一列は、下書きに書いちゃったけど刺してはいけません。
わたしはうっかり空けずに刺してしまい、一度全部ほどきました・・・。
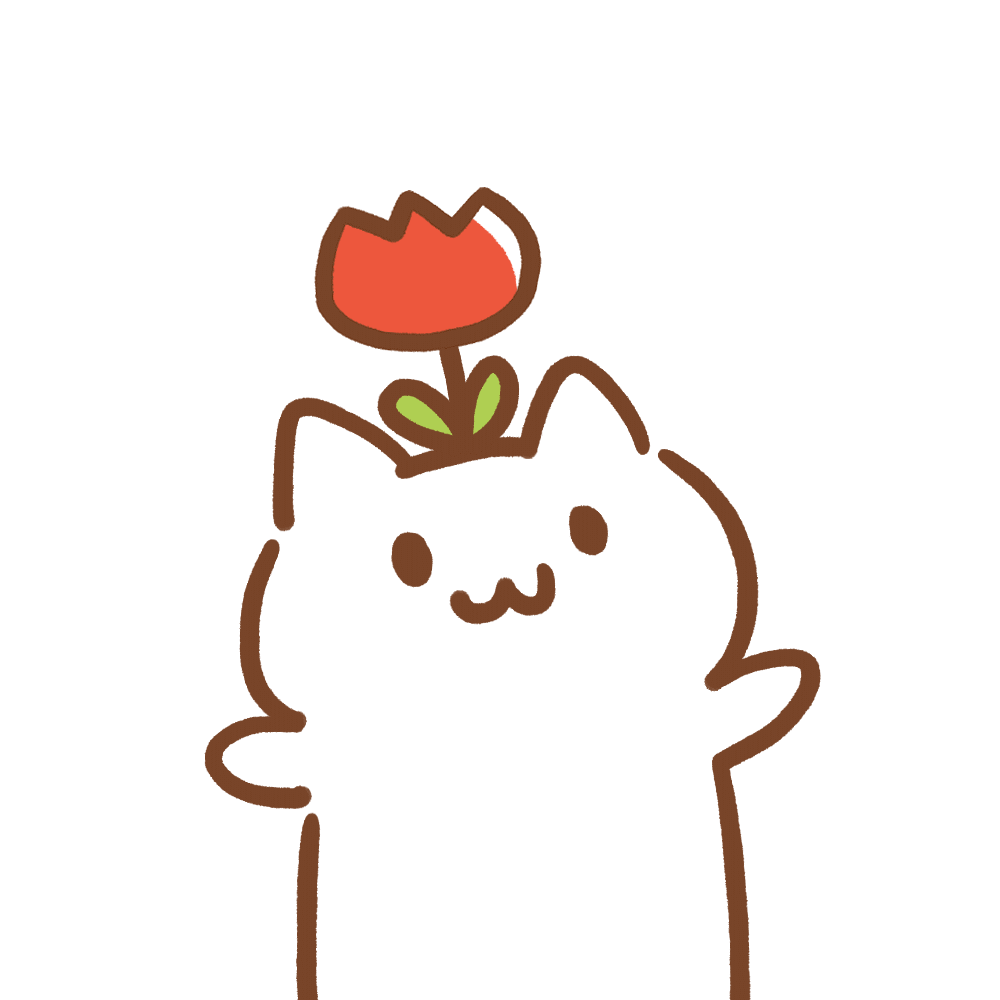
実際に出来上がると、図案だけより格段にうれしいものですね。
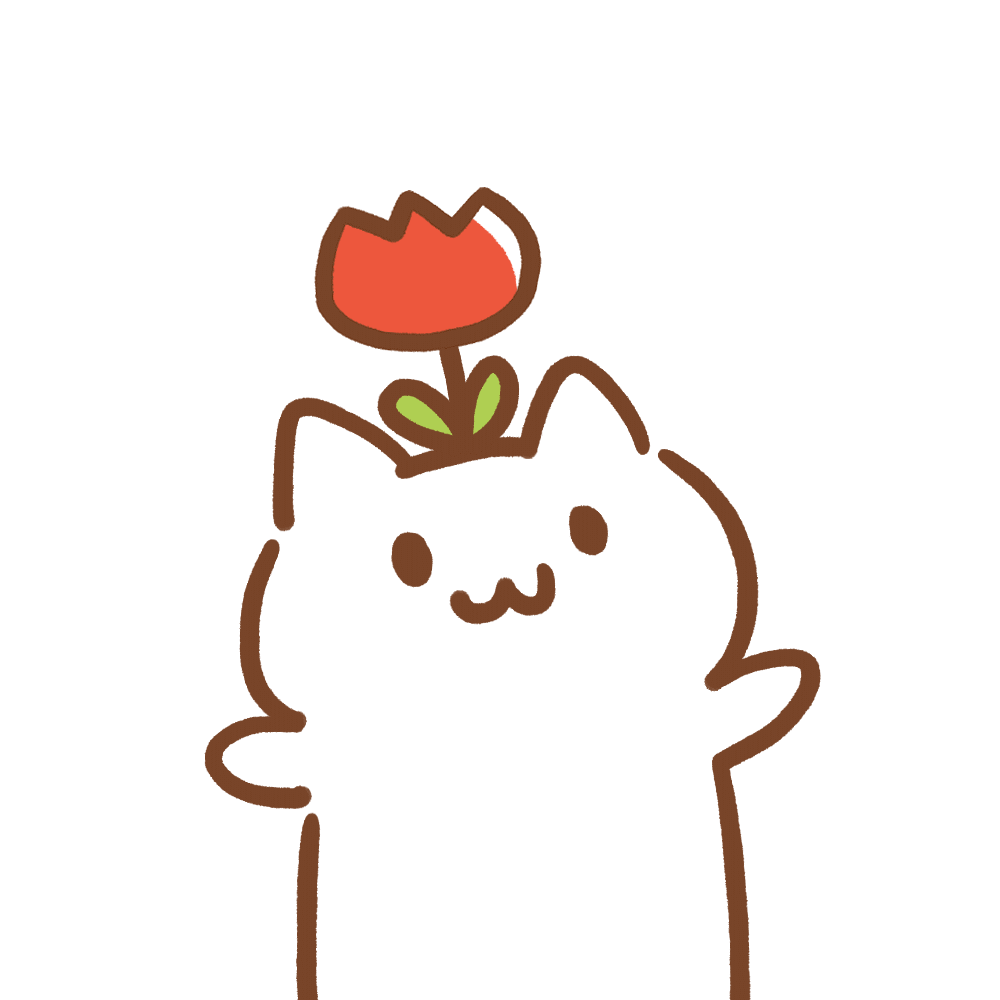

アレンジ部分は裏に出ないように布をくぐらせていたので余計に大変に感じていたのかもしれません。最後の方は裏に出ちゃったのですが、見た目も特に問題なかったので、全部そうしておけばよかったです。
色を変えて楽しむ
どんな色にしようかなーと、エクセルのマクロ機能を使って配色を楽しんでみるのもよいものです。
基本的には図案をエクセルの罫線で部分はマクロでタテ・ヨコ・ナナメに自由に色を変えられるのですが、十字花刺しのアレンジ部分の一部ナナメ線は、罫線ではないのでそのままです。エクセルのままでは配布できないので、雰囲気だけでも伝わればと思い動画を掲載させていただきます。
図案データ[無料公開]
エクセルで作図したデザインでです。エクセルのまま配布することはウイルスその他の問題で悪用されると困るので、PDF形式です。
A3サイズモノクロで印刷いただくと、33㎝幅の晒の下に敷いて写すときによいかもしれません。
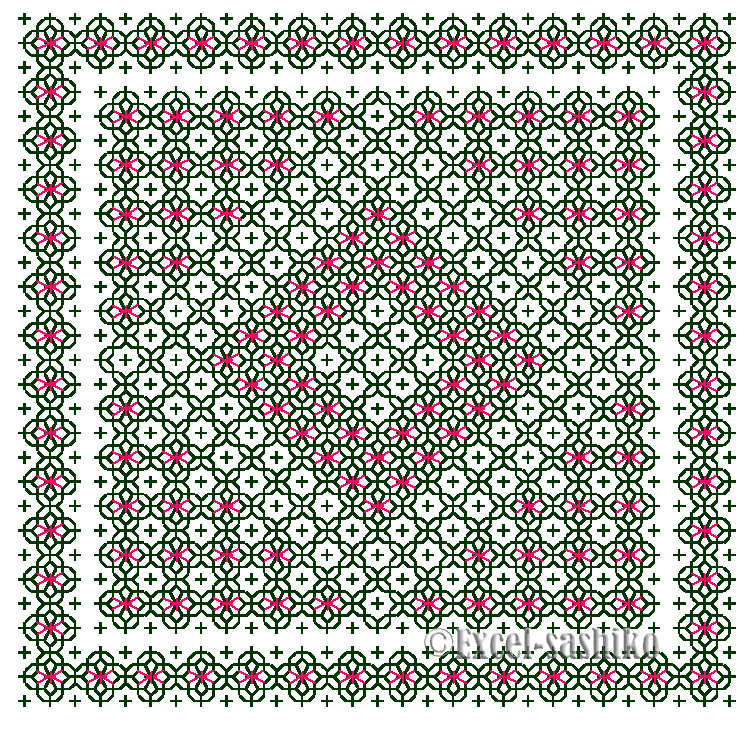
残念ながらエクセルは正方形の正しい方眼を印刷することができないそうです。(プリンタに出力される際にその機器の問題で縦横比が少し変わるらしい・・・そちらをご理解の上、参考程度に使っていただけたら幸いです。
PCで閲覧すると右上の↓ボタンでダウンロード、プリンタのマークから印刷が可能です。
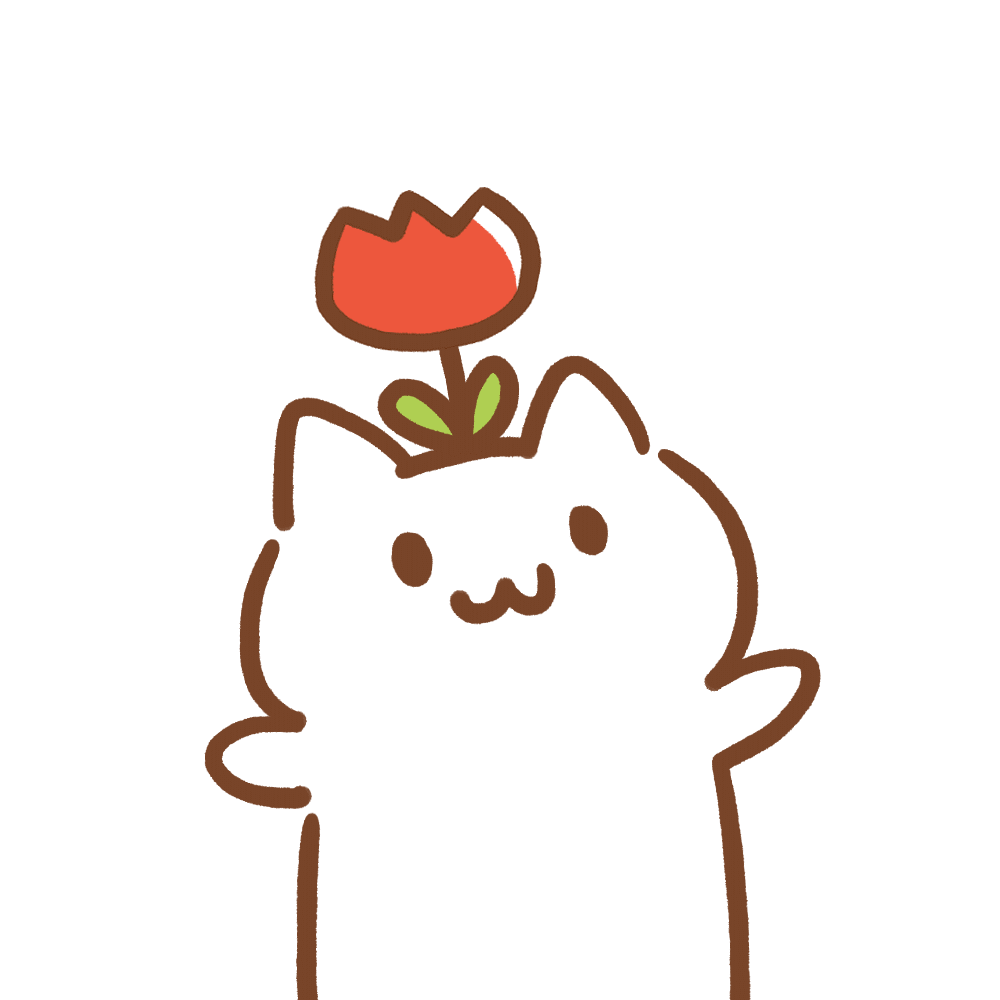

エクセル刺し子、という名前のサイトなのでこういうデータを期待されていた方もいるかもしれないとおもい、公開させていただきました。