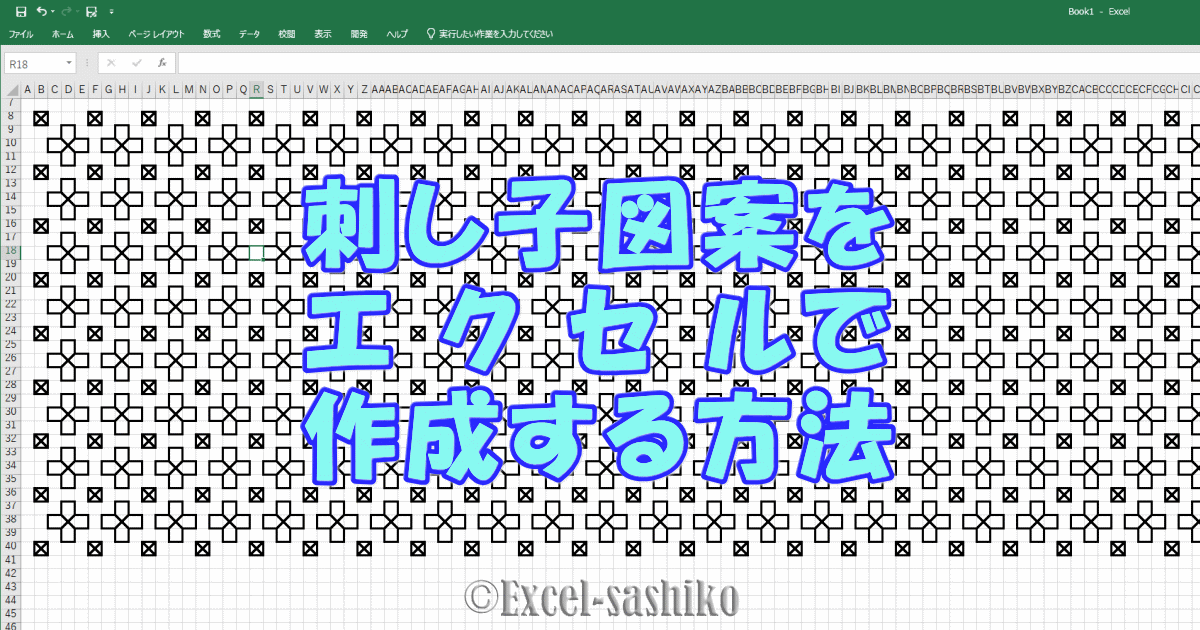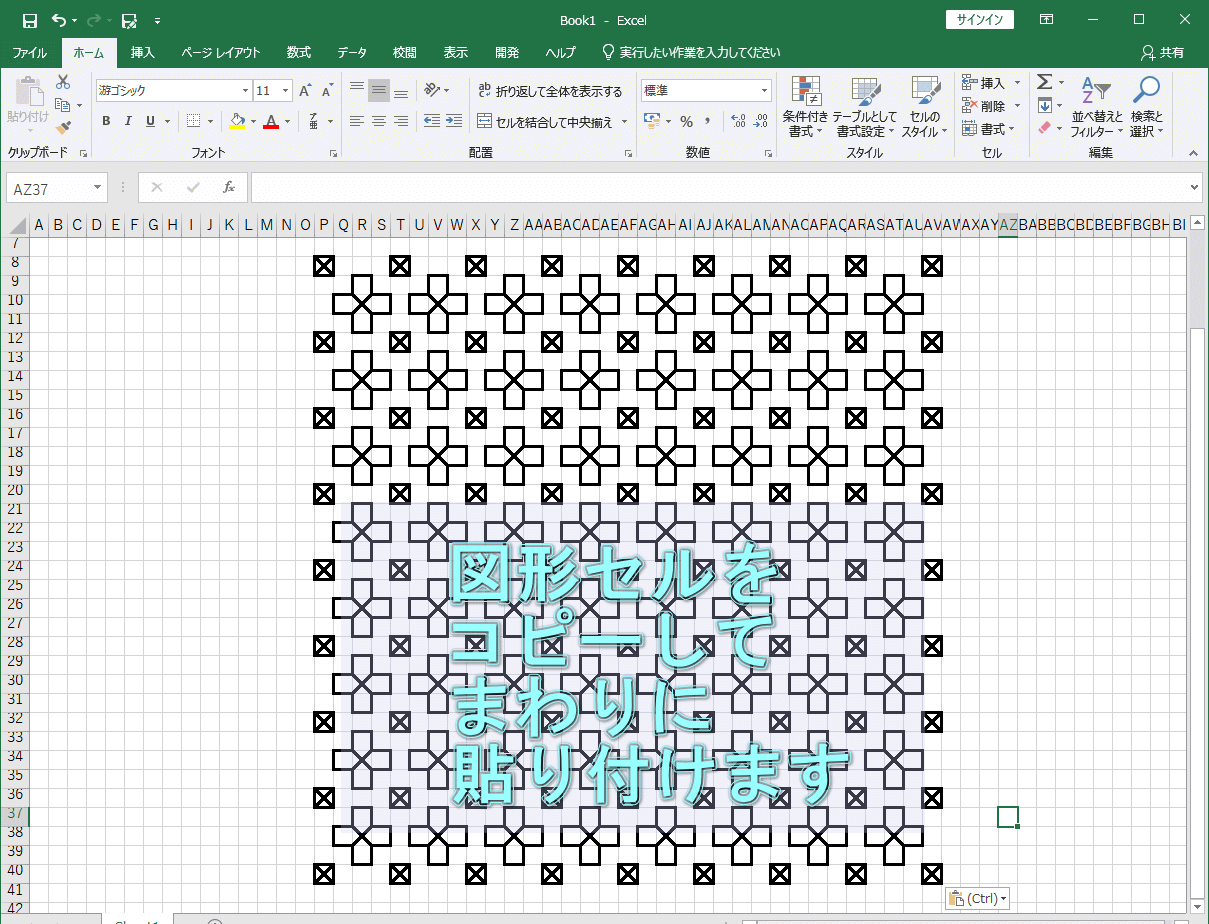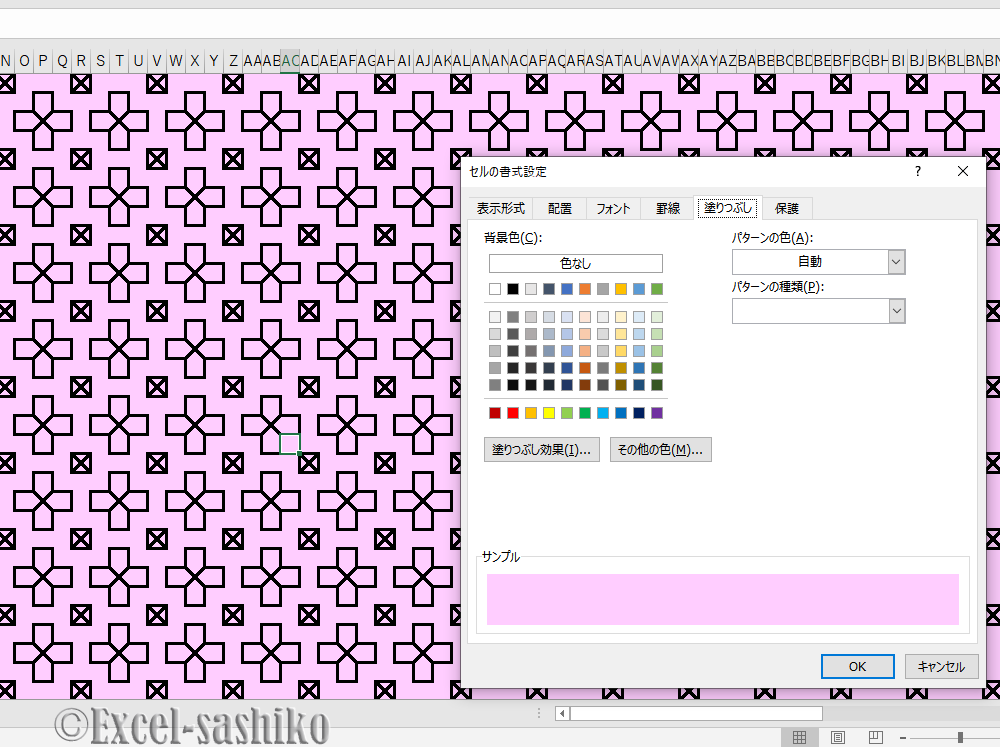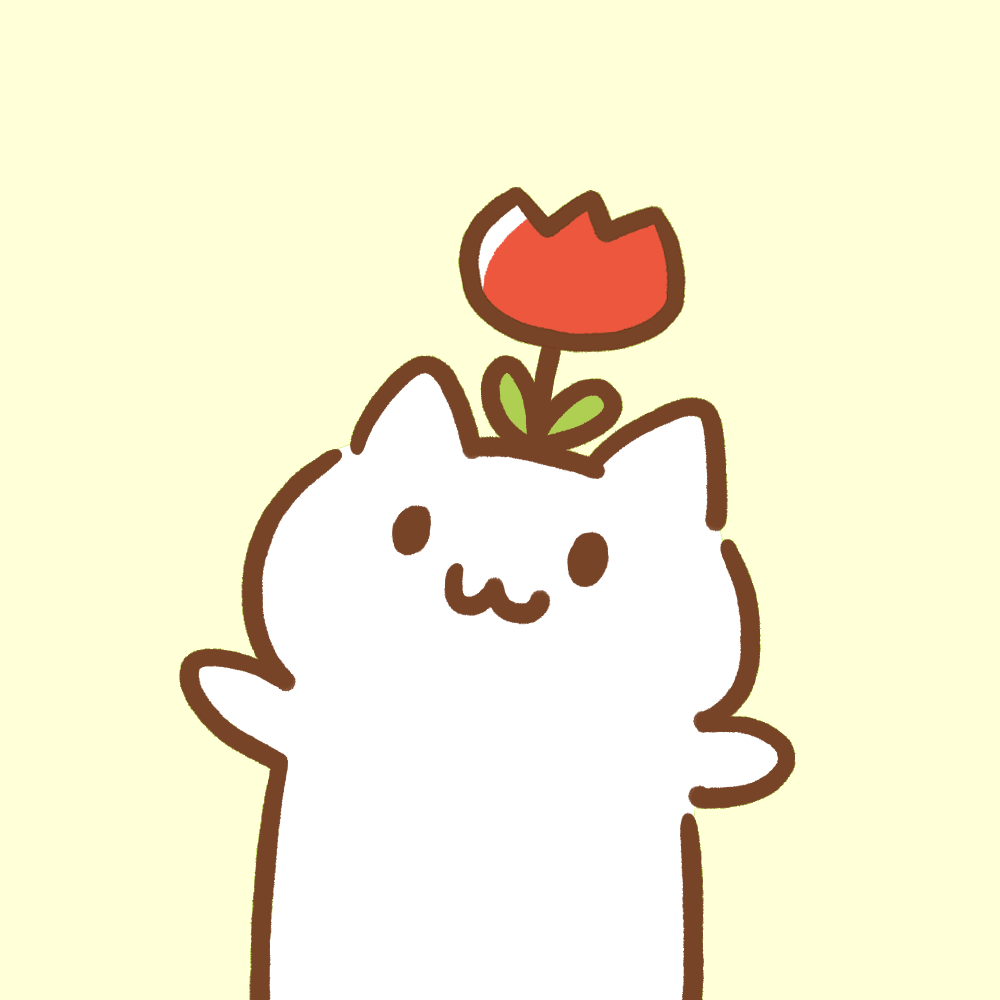エクセルを方眼にして一目刺し図案を作る
一目刺しの図案を書く動画
EXCELはマイクロソフト社が発売している表計算ソフトです。通常は計算をさせるためのアプリケーションなのですが、請求書などでも使われる枠線を表示させる機能をつかって、刺し子の一目刺し図案を作成してみました。
早くチクチクしたいし面倒くさがりなわたしは、晒は図案プリントされたものを愛用しています。なぜエクセルで図案を起こしているかというと、配色で悩むからです。エクセルで色をお試ししてから使う糸を選び、実際に刺しています。
無料の図案をダウンロードして布に写したり、晒に方眼を書いて刺し子図案の下絵きされる方もたくさんいらっしゃるとおもいます。こちらの動画や図案も参考にしていただければ幸いです。
エクセルでの作図方法
エクセルのバージョンは特になんでもよいとおもいます。2016 2019 365 などなど。

「花十字」の模様やバリエーションが知りたいかたはこちらをどうぞ。
-

参考Excel一目刺し図案 花十字(クロスつなぎ)
裏も可愛い リバーシブルな一目刺し 刺し子の一目刺し図案で可愛い模様があります。裏にしても表にしてもリバーシブルでとってもかわいいこの図案。実は布を販売しているメーカーで、呼び名が違っていたりします。 ...
続きを見る
まずはエクセルのアプリケーションをクリックして起動します。すると下記のような新規のBookが開きます。
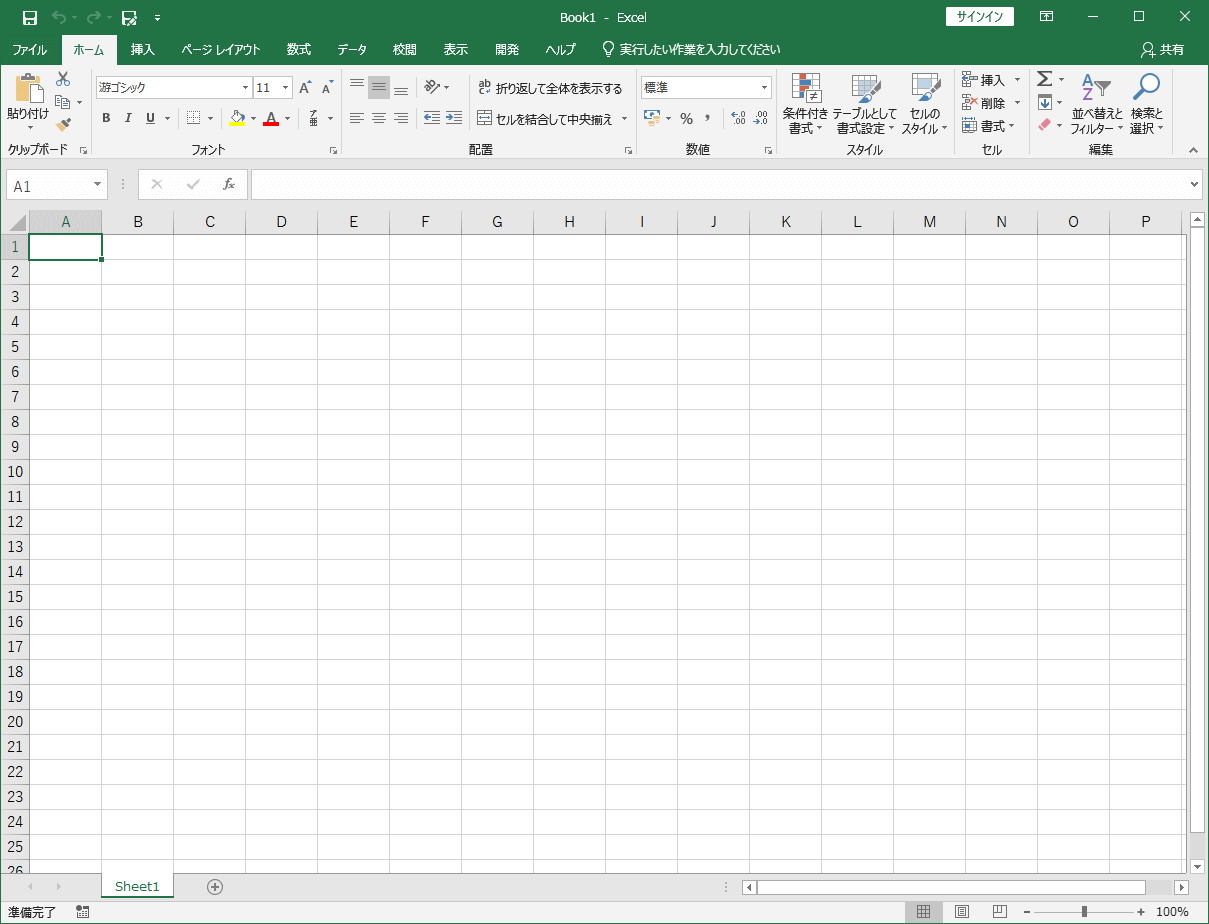
セルの高さと幅を調節して、方眼を作る
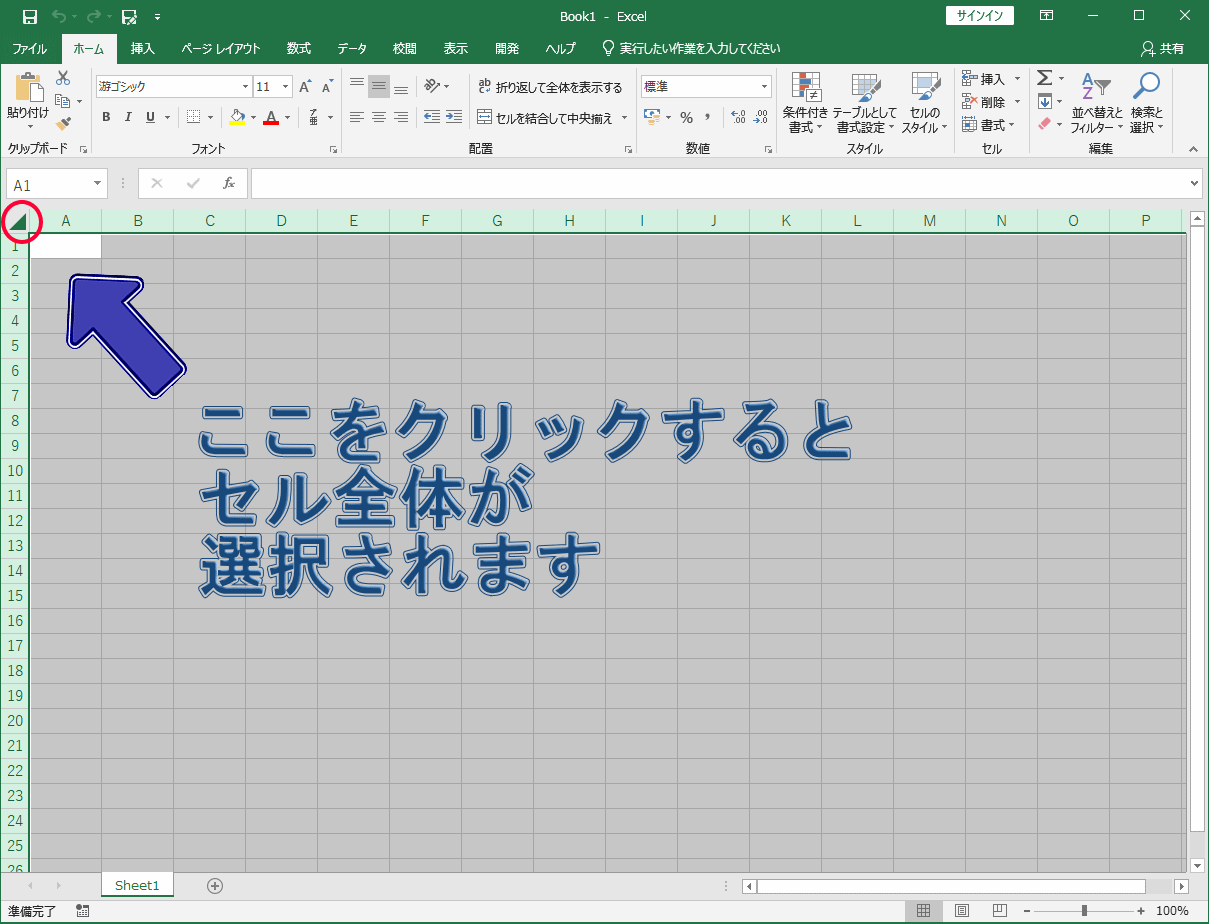
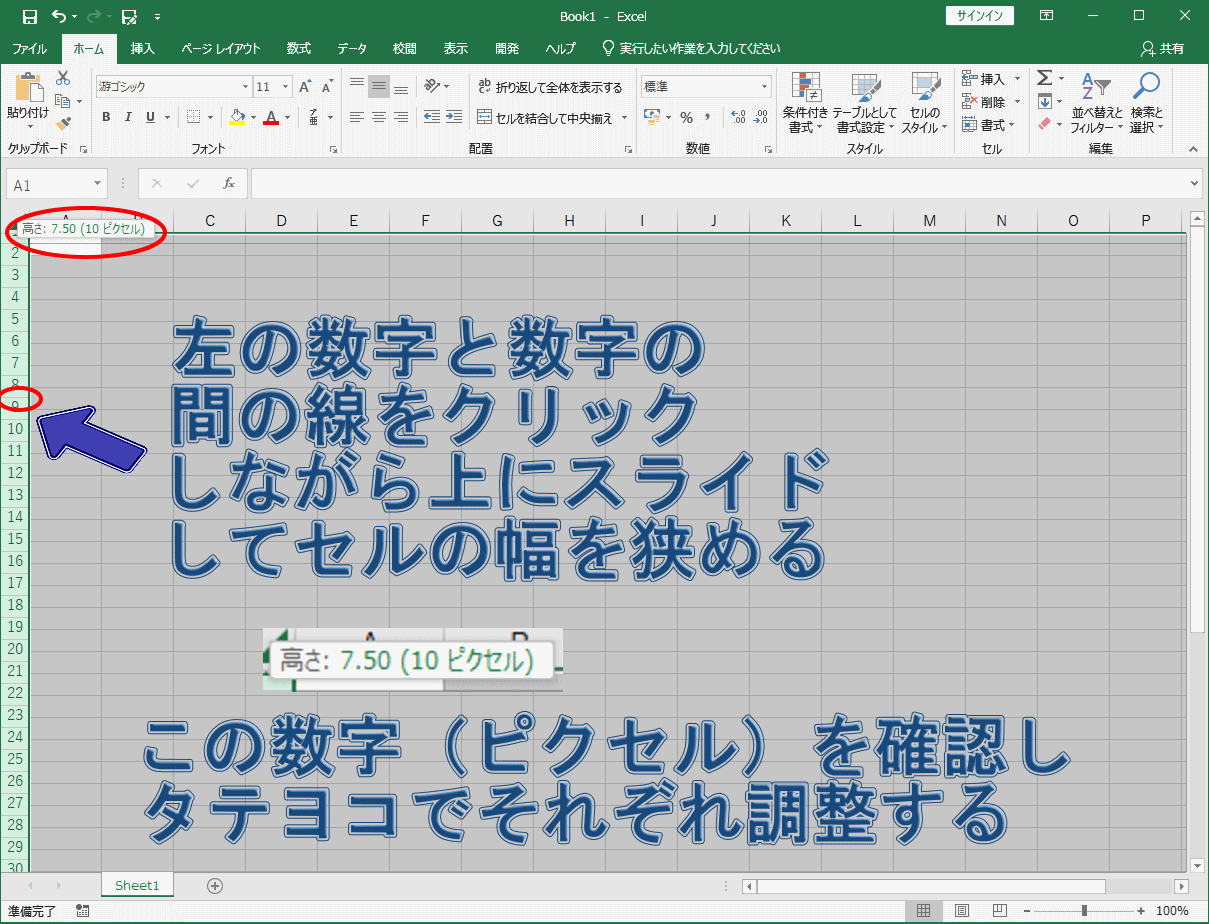
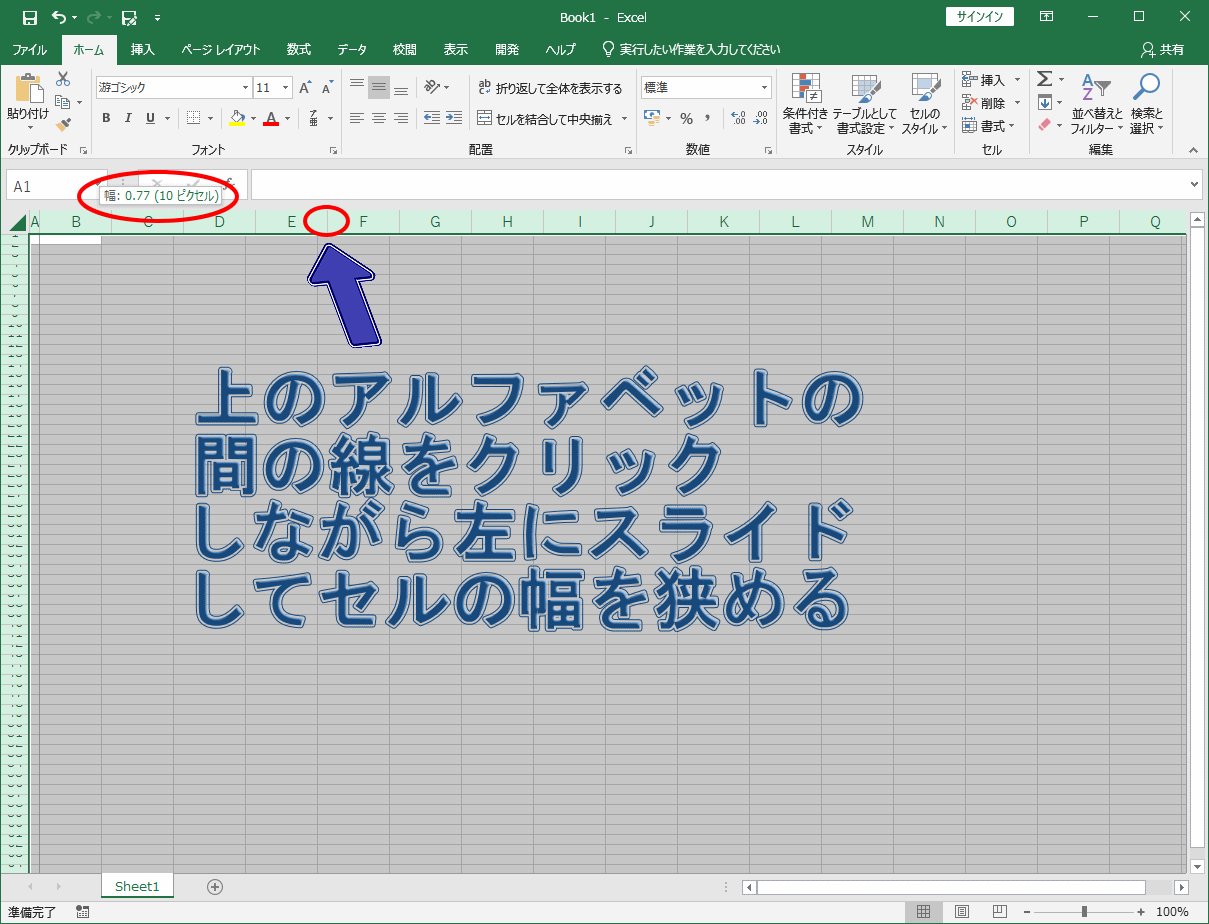
直接マウスをドラッグして枠線の幅を指定する方法と、○で囲んだ幅と高さを調整したエリアで右クリックし、直接数字を入れて方眼をつくる方法があります。高さと幅を同じピクセルにすることで正方形(方眼)になります。
高さ15 幅1.88 とすると、20ピクセルの方眼ができます。花十字はこのくらいがいいのですが、一目刺しの模様によってはもっと細かい方眼にします。
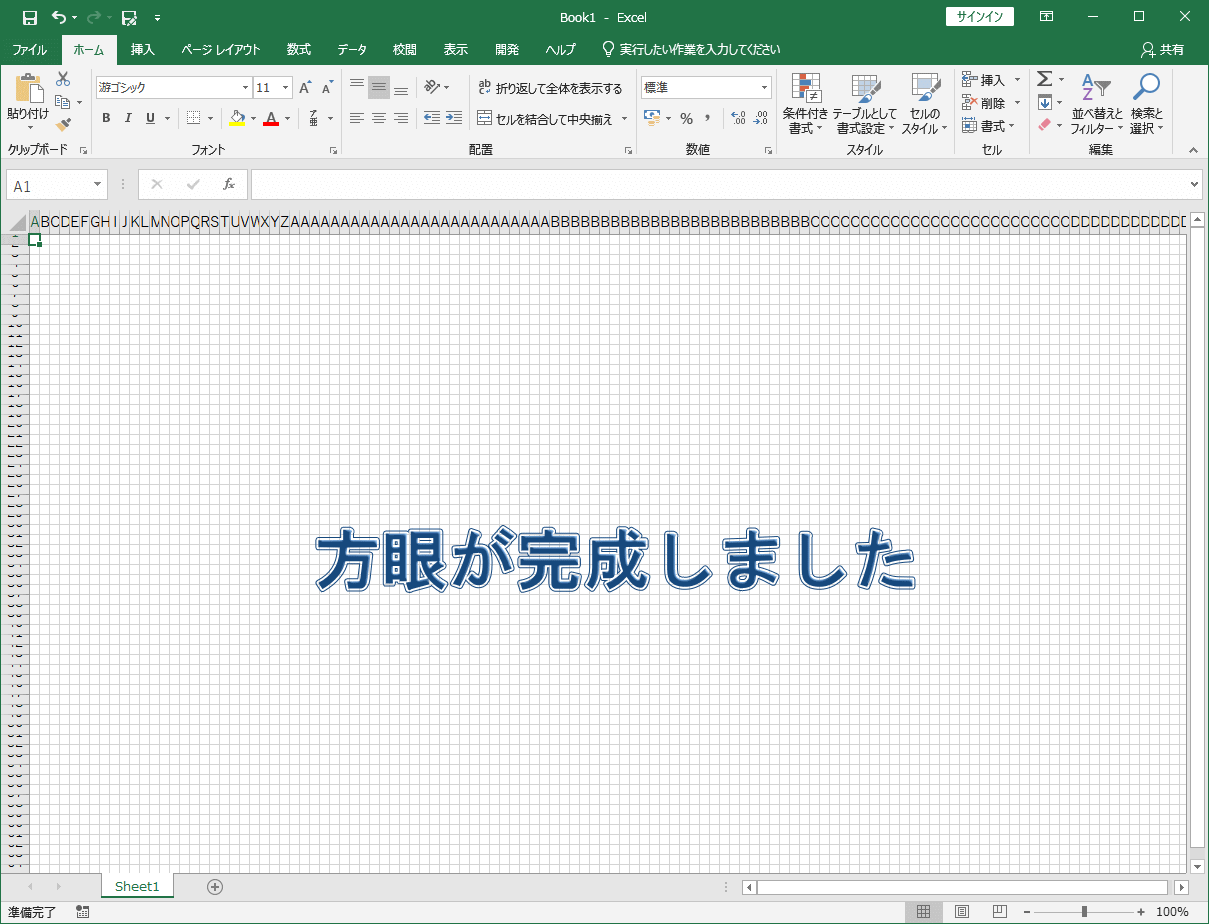
枠線を設定して一目刺しの模様を書く
エクセルが方眼紙のようになりました。今度はセルの書式設定をつかって枠線を設定して模様にします。今回は20ピクセルの方眼で作図します。
任意のセルを右クリックするとメニューが開くので、そこで「セルの書式設定」を選びます。
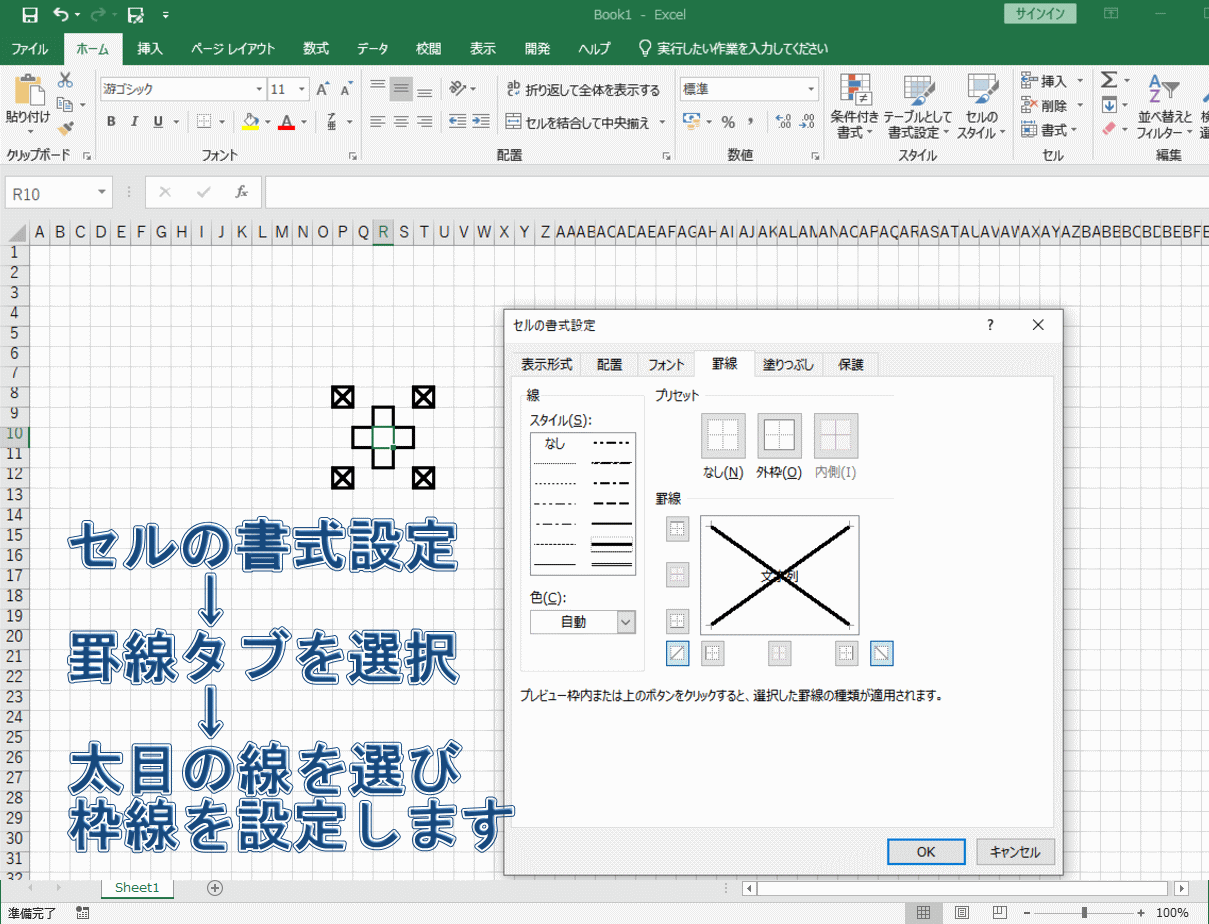
選択したセルに枠線をつかって模様にします。
作図した模様セルの範囲を選択し、キーボードのショートカットキーを使ってコピー&ペーストしています。
コピーは「Ctrl+C」 ペーストは「Ctrl+V」 切り取りは「Ctrl+X」です。

枠線や背景色を変更したバリエーション
セルの書式設定で、塗りつぶしタブを選択すると、布の色を変えることができます。
ワンクリックで色を変えるマクロなども作成可能ですが、まずは作図からご説明しました。マクロはまたの機会に記事にしたいとおもいます。
一連の操作を動画にしましたので、合わせてご覧ください。
一目刺しの作図いかがでしたでしょうか。模様や色のバリエーションを楽しんでみてください。